How To Create Vm In Hyper V Windows 10
Windows 10 April 2018 Update: Here's what you can expect
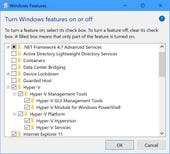
Before you can use Hyper-V, you have to enable the feature using this Control Panel dialog box.
Click to enlarge 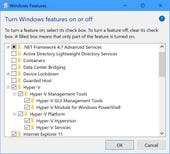
One of the most powerful tools in Windows 10 is its built-in virtualization platform, Hyper-V.
Using Hyper-V, you can create a virtual machine and use it for evaluating software and services without risking the integrity or stability of your "real" PC. Creating a new virtual PC is easy, but first you have to turn on the Hyper-V feature. Here's how.
Start by confirming that your PC is capable of running Hyper-V.
- Your PC must be running a business edition of Windows 10: Pro or Enterprise. Windows 10 Home does not include Hyper-V support.
- Hyper-V requires 64-bit Windows. If you're running the 32-bit architecture, you're out of luck.
- Your CPU and associated hardware must meet specific requirements. Most modern CPUs pass this test with ease. (For full details, see "Windows 10 tip: Find out if your PC can run Hyper-V.")
- Finally, you need enough physical hardware to devote to your virtual machine. At a minimum, that means at least 4 GB of installed RAM (I recommend 8 or 16 GB for any kind of serious work with Hyper-V). You also need enough unused local storage to hold a full installation of Windows, apps, and checkpoints (32 GB should be sufficient).
With those requirements out of the way, you're ready to turn on Hyper-V. In the search box, type Turn Windows features on or off and click the top result.
That opens the Control Panel dialog box shown here. Scroll down to the Hyper-V entry and click to enable the full feature set.
Close the Windows Features dialog box and restart your PC. You're now ready to open the Hyper-V management console and begin creating your first virtual machine. For details on how to do that, see "Windows 10 tip: Quickly create a virtual machine to test new features."
PREVIOUS AND RELATED CONTENT
https://www.zdnet.com/article/windows-10-tip-create-a-recovery-drive/
Windows 10 tip: Use the hidden repair option to avoid uninstalling an app
https://www.zdnet.com/article/windows-10-tip-create-a-recovery-drive/
Windows 10 includes two panels where you can manage apps and desktop programs. If you dig deep enough, you'll find useful repair and reset buttons that can help you quickly fix a misbehaving app.
Windows 10 tip: Turn off Cortana completely
In the Windows 10 Anniversary Update, version 1607, Microsoft removed Cortana's on-off switch. But it's still there, if you know where to look. Use this tweak to make Windows search strictly local.
Windows 10 tip: Shut down OneDrive completely
In Windows 10, OneDrive is built in. The connections are so tight, in fact, that OneDrive has its own node in File Explorer, with no obvious way to remove it. But the options to disconnect OneDrive are there if you know where to look. Here are the full instructions.
Windows 10 tip: Repair your Windows 10 installation
Performing a clean install or a reset means you have to reinstall apps and desktop programs and start over with settings and preferences. If you suspect Windows has become damaged, there's a less drastic solution: Run Setup to repair Windows. Here's how.
How To Create Vm In Hyper V Windows 10
Source: https://www.zdnet.com/article/windows-10-tip-how-to-enable-hyper-v-and-create-virtual-machines/
Posted by: grangerficulaiders.blogspot.com

0 Response to "How To Create Vm In Hyper V Windows 10"
Post a Comment